CREACIÓN DE COLUMNAS
En Ms Word se pueden crear columnas de tipo periodistico en las que
el texto fluye por cada columna hasta el final de la misma, para pasar a
continuación al comienzo de la columna siguiente.
Abra el fichero de nombre "
11Leccn.doc".
Se puede usar el botón columnas

de la barra de herramientas Estándar tanto para crear columnas en un
documento como para cambiar el número de ellas. Word realiza de forma
automática la terminación de cada columna la final de la página,
pasando el texto al comienzo de la siguiente columna.
Creación de múltiples columnas en un documento.
1. Seleccione la pestaña Diseño de página

.
2. Seleccione la opción de 2 columnas..
3. Al soltar el ratón, Word creará el número de columnas especificado.
4.
Observe cómo Word pasa al modo de presentación de diseño de página de
forma automática, pues en el modo de presentación normal (desde el
menú Ver/Normal) no permite ver el texto en forma de columnas, sino
como si solo tuviera una columna.
 CAMBIO DEL NÚMERO DE COLUMNAS DENTRO DE UN DOCUMENTO.
CAMBIO DEL NÚMERO DE COLUMNAS DENTRO DE UN DOCUMENTO.
Si se precisa un diseño de página más sofiticado, se
puede variar el número de columnas de una página o sección del
documento. Para cambiar el número de columnas, es preciso insertar
previamente un salto de sección (en menú Insertar/Salto) de tipo
continuo, para conseguir que la siguiente sección comience a partir de
la sección actual, en la misma página que esta.
Al insertar cambios de sección se está efectuando una
división del documento en diferentes secciones, las cuales se indican
en la pantalla por líneas de puntos dobles que no aparecen en la copia
impresa del documento. Tras ello, cada sección puede ser formatada de
manera totalmente independiente.
Inserción de cambios de sección.
En el modo de vista borrador (en la pestaña
vista Ver/Normal) el cambio de sección se señala en la pantalla por
medio de una línea de puntos doble que se extiende a todo el ancho de
la página y con el texto "Final de sección". Después de insertar un
cambio de sección y crear las columnas de cada sección, se debe
cambiar al modo de presentación de diseño de página para poder ver las
columnas juntas, una la lado de otra.
Cambio al modo de presentación borrador.
Es preferible cambiar a este modo de presentación para poder
ver los saltos de sección. Pulse el botón Presentación Borrador
(situado en la pestaña Vistal).
Inserción de un cambio de sección.
1.- Coloque el cursor delante del texto "9:00- 10:10".
2.- Seleccione la pestaña Diseño de Página y luego
Salto (seleccione Saltos de Sección).
3.- Seleccione
Tipo Continuo y Aceptar.
Ahora hay dos secciones en el documento. En la barra de estado
se indica la sección donde está situado el punto de insercción. Para
verlo de esta manera se hace en Vista Borrador.

Modificación de márgenes.
Cuando estamos escribiendo en un documento Word es como si lo
hiciéramos en una hoja de papel que luego puede ser impresa. Por lo
tanto, existe un área en la cual podemos escribir y unos márgenes
los cuales no podemos sobrepasar.
Estos márgenes se definen en la pestaña
Diseño de página, en el grupo de herramientas
Configurar página, donde también podremos encontrar herramientas para seleccionar la
Orientación,
Saltos de página,
Tamaño,
Números de línea,
Columnas y
Guiones.
Al
hacer clic sobre el botón
Márgenes,
aparecen unos márgenes predeterminados. Si ninguno nos sirve, podremos definir unos desde la opción
Márgenes
Personalizados.
También es conveniente especificar el tamaño del papel que vamos a utilizar en la impresión. Al hacer clic
en el botón
Tamaño, se abre una lista de
Tamaños
predeterminados. Pero, al igual que en los márgenes, aquí
también se puede personalizar el tamaño de la hoja, haciendo
clic en la opción
Más tamaños
de papel.
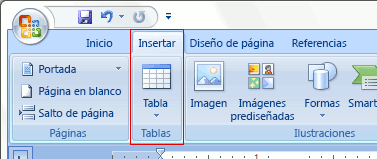
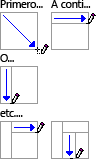
 .
.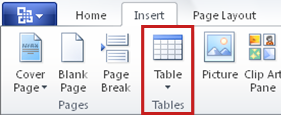










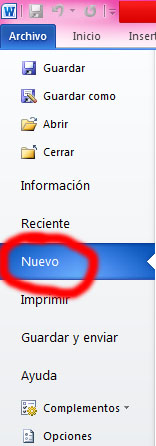
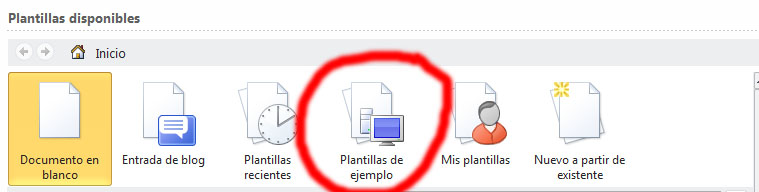
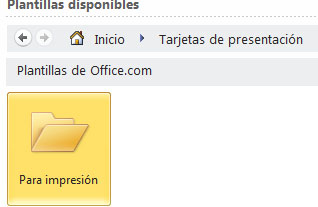
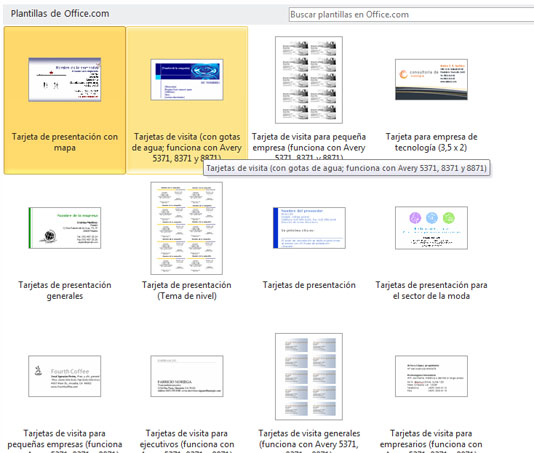
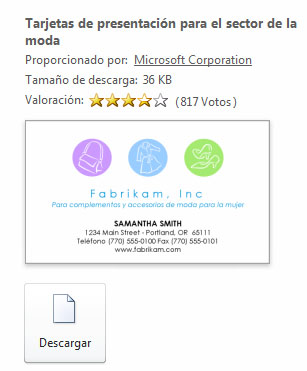
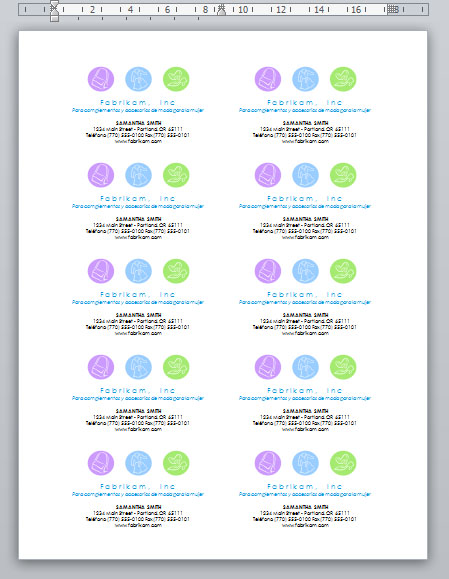






 de la barra de herramientas Estándar tanto para crear columnas en un
documento como para cambiar el número de ellas. Word realiza de forma
automática la terminación de cada columna la final de la página,
pasando el texto al comienzo de la siguiente columna.
de la barra de herramientas Estándar tanto para crear columnas en un
documento como para cambiar el número de ellas. Word realiza de forma
automática la terminación de cada columna la final de la página,
pasando el texto al comienzo de la siguiente columna.




