Sangria. En tipografía, sangría es la introducción de varios caracteres (espacios) en blanco al comienzo de una línea.
¿Para qué sirve la sangría?
Utilizamos las sangrías para darle una orden y una apariencia más limpia y clara al texto. Un texto dividido en párrafos, ya es un texto ameno para leer, pero si además le incluimos sangrías este quedará más claro aún.¿Cómo hacer una sangría en word?
Podemos hacerlo de 2 formas:1. Con la regla que aparece en word. Para ello sigue estas indicaciones:
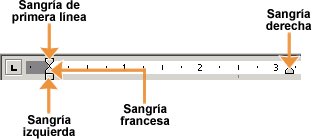
- Seleccionar el texto o párrafos en donde se desea aplicar el sangrado.
- Con el texto aún seleccionado, colocar el puntero en la regla sobre el marcador de sangría que se desea cambiar (izquierda, derecha, francesa o de primera línea).
- Arrastrar el marcador a la posición deseada, oprimiendo el botón izquierdo del ratón y sosteniéndolo presionado mientras mueve el puntero sobre la regla. Al momento que se mueve el marcador, se observará una línea punteada que indica la nueva posición de la sangría.
- Soltar el botón del ratón que mantiene oprimido para establecer la nueva posición de la sangría.
- Seleccionar el texto.
- Abrir el menú Formato y seleccionar la opción Párrafo.
- Establecer las sangrías deseadas
- Oprimir el botón Aceptar
Listas con viñetas y numeradas
En el grupo Párrafo de la pestaña Inicio también encontramos herramientas para crear listas.Una lista no es más que un conjunto de elementos ligeramente tabulados y precedidos por un símbolo, dibujo o número. Utilizaremos una lista numerada o por viñetas dependiendo de si los elementos guardan o no un orden secuencial. Para aplicarlas, podemos:
- Pulsar el correspondiente botón y empezar a escribir cada uno de los elementos de la lista.
- O bien seleccionar un texto ya existente y aplicar el estilo de lista.
Esta es la forma manual de crear listas, pero existe otra forma: dejar que Word la cree de forma automática.
- Si empiezas a introducir elementos precedidos por un signo (como - o * ) Word entenderá que quieres introducir una lista de viñetas.
- Si lo que haces es introducir elementos precedidos por letras o números también creará una lista, en este caso numérica.
El resultado será el siguiente:



También encontrarás la opción Cambiar nivel de lista en cada uno de los botones de lista



Podrás escoger entre varios modelos, pulsando directamente sobre la pequeña muestra del menú que se despliega. También puedes crear un estilo de lista personalizado pulsando Definir nueva viñeta, Definir nuevo formato de número o Definir nueva lista multinivel.
Trabajo.
Elaborar un texto investigativo en el que se usen los temas vistos en clase.
Enviarlo al correo.