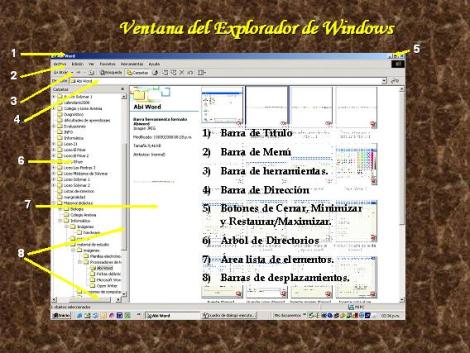Es un software de aplicación propietario y pago, accesorio al sistema operativo que cumple la función de administrar las carpetas y archivos, es decir, la información.
En las versiones anteriores a Windows ’95 dicha función la cumplía el Administrador de Archivos.
¿Qué puedo hacer con el Explorador (o cualquier aplicación que administre los archivos y carpetas)?
- Crear, cambiar el nombre, mover, copiar y eliminar carpetas: permite ordenar las carpetas que integran el árbol de directorios.
- Cambiar el nombre, mover, copiar y eliminar archivos: permite organizar la información en el árbol de directorios.
- Respaldar la información en otros dispositivos de almacenamientos.
- Controlar el estado de las unidades lógicas.
El Explorador de Windows NO CREA archivos.
El Explorador se puede abrir de las siguientes maneras:
- Realizando doble con el botón izquierdo sobre el icono Mi PC.
- Realizando un clic con el botón derecho sobre el botón de Inicio y elegir la opción Explorar.
- Realizando un clic en el botón Inicio (o apretando la tecla de Inicio) elegir Programas y, luego, Explorador de Windows; en algunos casos, se debe ir hasta Accesorios.
- Realizar la combinación de teclas Inicio+E.
Menú Archivo.
Podemos desplegar el menú clickeando con el botón izquierdo o apretando la combinación de las teclas Alt + A. El contenido del menú puede variar dependiendo de lo que esté seleccionado.
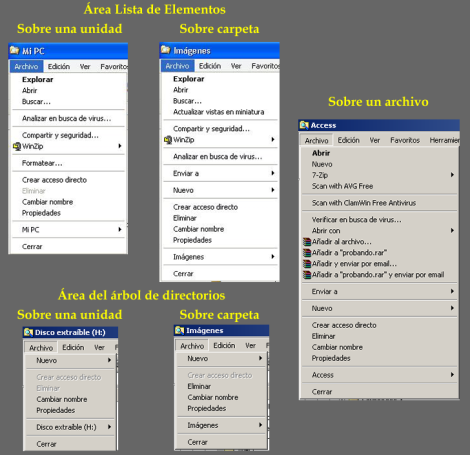
- Menú Archivo
Descripción de algunos comandos del Menú Archivo:
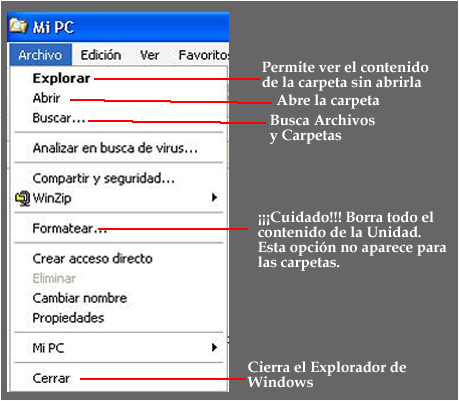
- Descripción de algunos comandos
1. Crear carpetas.
Existen varios procedimientos o métodos para crear una carpeta. Independientemente de cual sea el método, primero se deberá seleccionar la carpeta donde se creará la subcarpeta.
- Menú Archivo
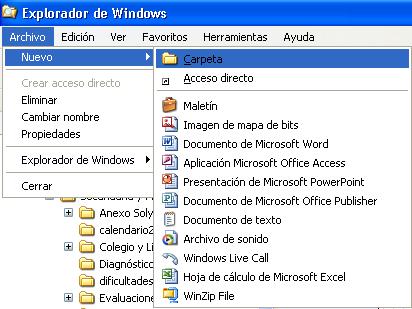
- Crear carpeta
- Menú Contextual
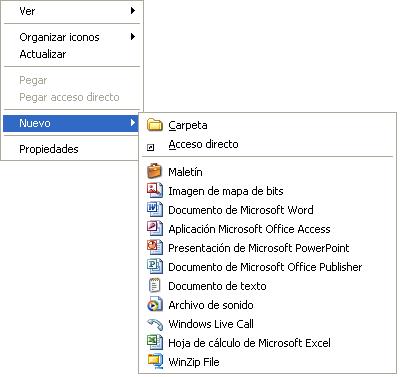
- Crear carpeta
2. Cambiar nombre.
Permite cambiar el nombre a archivos y carpetas. Existen varios métodos (tanto con el teclado o el mouse) pero siempre primero hay que seleccionar la carpeta o archivo.
- Menú Archivo

- Cambiar nombre
- Menú Contextual
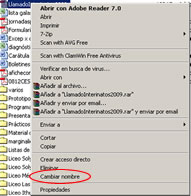
- Cambiar nombre
Para activar el Menú Contextual: Podemos realizar un clic con el botón derecho o apretar la tecla del menú contextual del teclado (al lado de la tecla Ctrl que está debajo del Enter). Debemos realizar el procedimiento en el área de lista de elementos; para ello clickeamos con el botón izquierdo sobre dicha área o utilizamos la tecla de tabulación para desplazarnos.
- Otros métodos.
- Realizando un doble click seguido con el botón izquierdo nos permite cambiar el nombre también.
- Apretando la tecla F2 (recordar que previamente hay que seleccionar la carpeta). Es similar al doble click con el botón izquierdo.
3. Eliminar.
Nos permite eliminar archivos y/o carpetas. Dependiendo de la configuración de la Papelera de reciclaje, los archivos y/o carpetas eliminados quedarán en la papelera por un tiempo determinado o serán eliminados permanentemente. Siempre aparece un cartel para confirmar si queremos eliminar lo seleccionado.
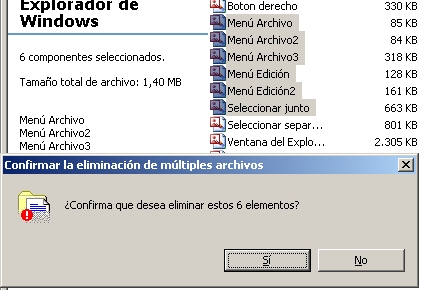
- Confirmar eliminar
Procedimientos:
- Ir al Menú Archivo y elegir Eliminar.
- Ir al Menú Contextual y elegir Eliminar.
- Apretar la tecla Supr (Del).
4. Propiedades.
El cuadro de diálogo que aparezca dependerá de lo que seleccionemos: una unidad lógica, una carpeta o un archivo.
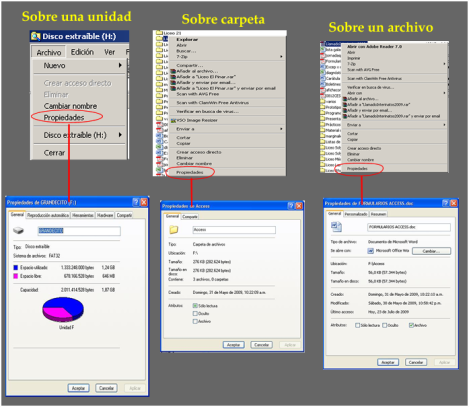
- Propiedades
En el caso de una unidad lógica, aparecerán varias fichas. La ficha General nos brindará información sobre la cantidad de espacio libre y ocupado de dicha unidad; la ficha Herramientas nos permitirá abrir programas para el mantenimiento de la unidad (desfragmentador, scandisk y copia de seguridad); la ficha Compartir se utiliza para compartir la unidad en una red de computadoras.
En el caso de una carpeta, la ficha General nos brindará información sobre la dirección o ruta de la carpeta, el tamaño (cantidad de espacio ocupado), la cantidad de archivos y subcarpetas que contiene y cuando fue creada. La ficha Compartir es igual que la de la unidad lógica.
En el caso de un archivo, la que importa es la ficha General que es igual a la de la carpeta.
En el caso de seleccionar varios archivos y/o carpetas, nos brindará información sobre la cantidad de archivos y carpetas así como la ubicación y el tamaño.
Procedimientos:
- Ir al Menú Archivo y elegir Propiedades.
- Ir al Menú Contextual y elegir Propiedades.
Menú Edición.

- Menú Edición
1. Deshacer y rehacer.
Deshacer: es volver a la acción o procedimiento anteriormente realizado.
Rehacer: es volver a la acción que se deshizo. No se puede rehacer sin haber realizado anteriormente la acción de deshacer.
Procedimientos.
- Ir al Menú Edición: podemos clickear con el botón izquierdo sobre el menú o con el teclado apretando las teclas Alt + E para desplegar el menú. Luego elijo la opción que corresponda.
- Realizando las combinaciones de teclas:
- Para deshacer: Ctrl+Z.
- Para rehacer: Ctrl+Y.
2. Copiar, cortar y pegar.
Previamente a copiar, cortar o pegar, se deberá seleccionar.
Copiar: es crear un duplicado de lo seleccionado en el portapapeles.
Cortar: es mover lo seleccionado al portapapeles. Mover es sinónimo de cortar.
Pegar: es copiar el contenido del portapapeles en el lugar seleccionado.
Procedimientos.
- Ir al Menú Edición: podemos clickear con el botón izquierdo sobre el menú o con el teclado apretando las teclas Alt + E para desplegar el menú. Luego elijo la opción que corresponda.
- Ir al menú contextual y elegir la opción que corresponda.
- Realizando las combinaciones de teclas:
- Para copiar: Ctrl+C.
- Para cortar: Ctrl+X.
- Para pegar: Ctrl+V.
Otros procedimientos.
- Apretar el botón derecho y arrastrar hasta la carpeta destino. Elegir copiar o mover.
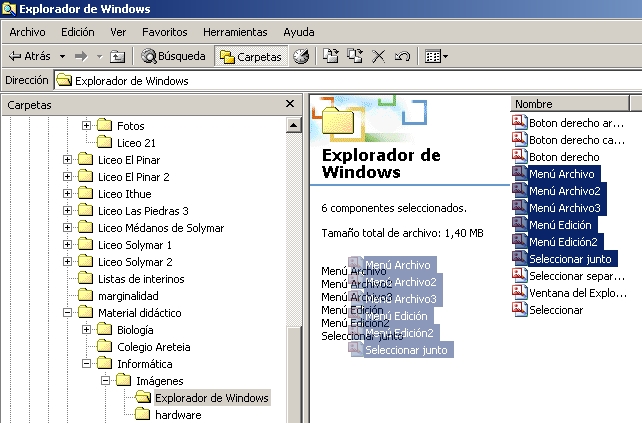
- Seleccionar y arrastrar con el botón derecho apretado hacia la carpeta destino
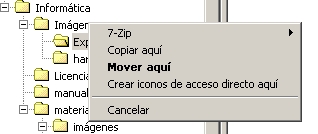
- Menú contextual que aparece al soltar el botón derecho
- Apretar el botón izquierdo y arrastrar hacia la carpeta destino. Este procedimiento sólo mueve lo que se seleccionó.
3. Seleccionar todo.
|